Improtant: Find this information in our new user guide: Import a Script into Teleprompter →
Importing a document from your computer into Teleprompter is easy. Follow these three simple steps to learn the process of getting your document from your computer onto your iOS device and into Teleprompter.
Step One: Save Your Document in a Compatible Format
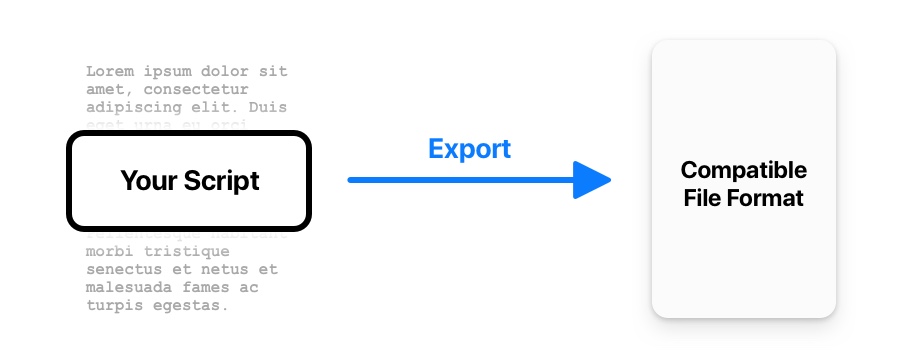
Teleprompter currently only supports importing documents saved in the following formats:
- iOS Only: Microsoft Word (.doc and .docx)
- PDF (.pdf)
- Rich Text (.rtf)
- Plain Text (.txt)
Check that your document is saved in one of these formats. If you’re using Google Docs, use the export options to create a Microsoft Word, PDF, or Rich Text.
Step Two: Get Your Document onto your iOS Device
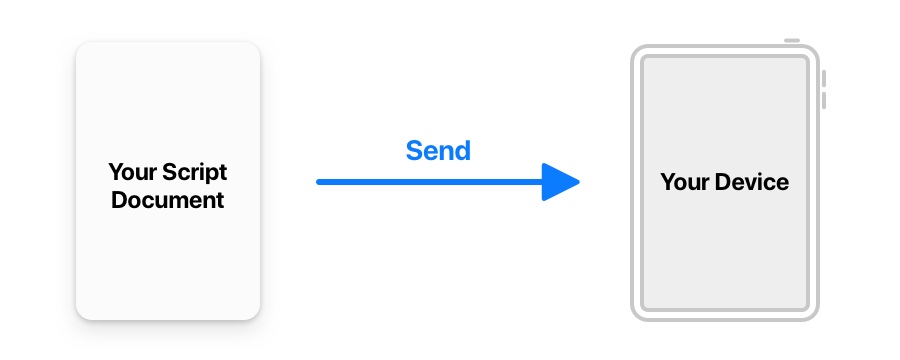
Once you have saved your document in an appropriate format, you’ll need to get your document from your computer onto your iOS device. There are many ways to do this:
Option one: File Sharing Service
If you’re going to be importing multiple documents, consider using a file sharing service like Dropbox, Google Drive or iCloud Drive. All of these are available for free. A file sharing service allows you to save documents in the cloud on your account, and access them from other device including iOS devices. Teleprompter can import directly from all of these services.
Option two: Email your Documents Directly
You can send your document directly to your device quickly and easily by attaching the document in an email to yourself and receiving the email on your iOS device.
Step Three: Import Your Document into Teleprompter
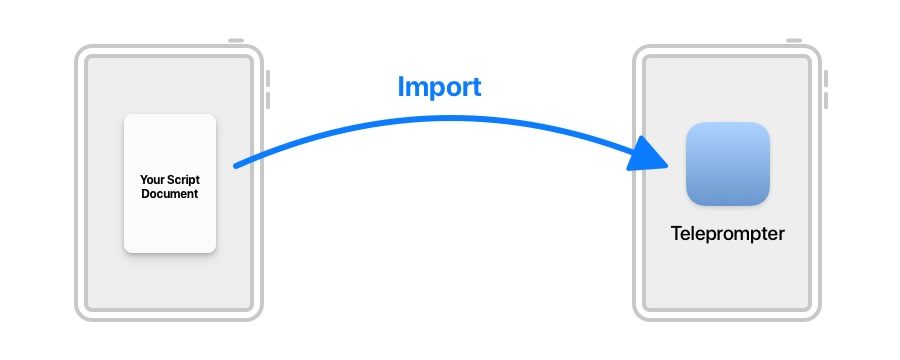
If You’re Using a File Sharing Service like Dropbox, Google Drive or iCloud Drive
To import your documents directly from your file sharing service app, navigate to your document in the file sharing app on your iOS device, then use the share option to send a copy of the document to Teleprompter. Alternatively, you can add you file sharing services as a location the Files app on your device, then import directly from within Teleprompter.
See more information for importing from Dropbox → and importing from Google Drive or Google Docs →.
If You’ve attached your document in an email
Locate and open the email which has your file attached, then tap and hold on the attachment in that email. Select Import to Teleprompter from the list of available apps. If you’re using Gmail or a different email app, you’ll need to location the attached document then use the sharing options to import into Teleprompter.
See more information for importing from an email attachment →.

