- When you finish recording your video, you will see a preview of your recorded video, as well as the option to save or delete your recording.
- Tap the
Savebutton at the top. - You’ll see a sharing menu with a choice of options for saving or sharing your video.
- Tap the
Save Videooption to save your video to the Photos app like a normal video recording:
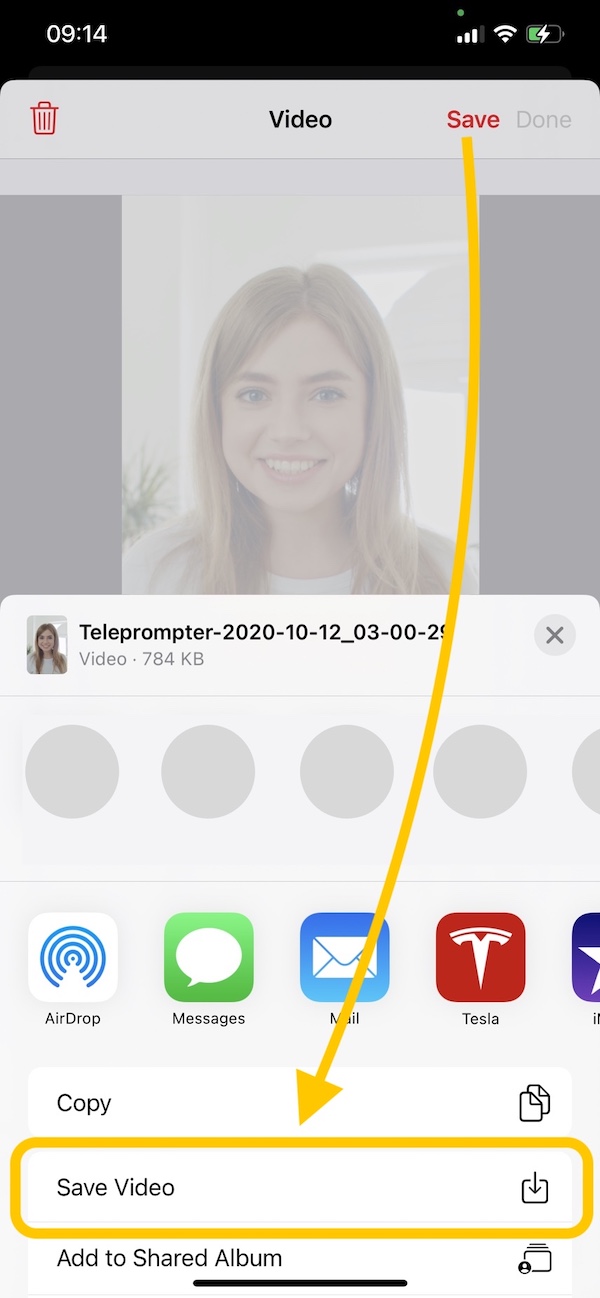
- Alternatively, you can use the other options to share or save your video to different locations, such as Dropbox, iCloud Drive, Google Drive or any other video or file sharing apps or services you have installed on your device.
If you’re having other issues saving your video, it may be one of the following scenarios, please read all of these carefully:
Check your device privacy settings
It’s possible that you may have denied Video Teleprompter access to your Photos app. You can check this in the Settings app on your device under “Privacy” then “Photos”. Video Teleprompter should show with the setting “Read and Write” or “Add Photos Only” enabled.
Check your device storage space
Your device may not have enough storage space to save your videos. Remember that videos take up large amount of storage space very quickly. We recommend having at least 5GB of free storage space as a minimum. If you’re recording single video clips that are longer than 5 minutes, it will be better to have at least 10GB of free storage space on your device.
