
Video Teleprompter allows you to add your own background image to your videos easily when you record videos using a green screen or blue screen.
Getting Started: Preparing to Record
In general, you should record your video in front of a smooth brightly coloured background. Green or blue work best because these colours are normally very different from a person’s skin or hair colour, meaning the final result will be more effective. It’s possible to use other colours like purple or red, but these will be much less effective, for this reason we only recommend using a good quality purpose made green screen or blue screen.
For the best result, your background should be a smooth and evenly lit bright colour. If you’re using fabric, try to avoid creases in the material or mount the fabric in a way which doesn’t show any creases or marks in your video.
Here are some recommended options:
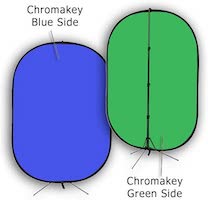
Collapsible Green & Blue 2-in-1 Background with Stand
Available on Amazon (US) →

Portable Pull Up Wrinkle-Resistant Green screen Background
Available on Amazon (US) →
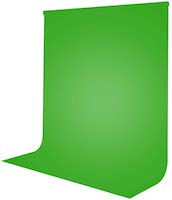
Basic Green Screen Fabric
Available on Amazon (US) →
Recording Your Video
When you record your video, you should make sure your green screen or blue screen background covers the entire video frame, consider doing a quick test recording in Video Teleprompter to make sure that your final video doesn’t accidentally show the sides or corders of your backdrop.
You should also try to make sure that the lighting in your video doesn’t change too much. For example, if you’re outside and the sunlight keeps passing behind clouds, this may change the lighting too much in your video. You may also want to lock the exposure in Video Teleprompter to make sure that the camera doesn’t change the brightness.
Once you’re ready, just record your video and read your script.
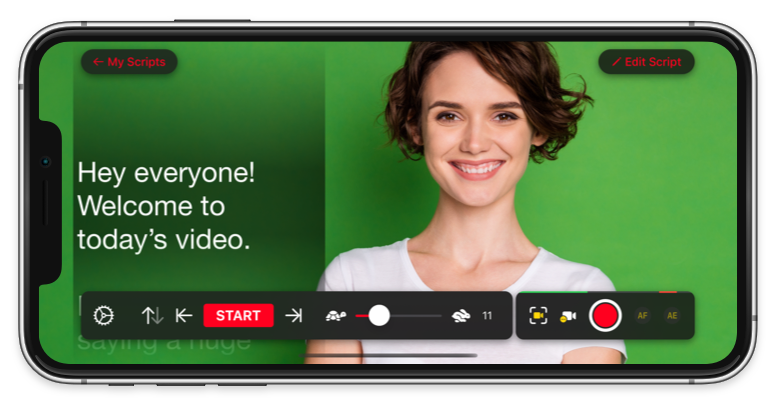
Applying the Green Screen Effect
Once you’ve finished recording your video, you will see a preview of your recording appear.
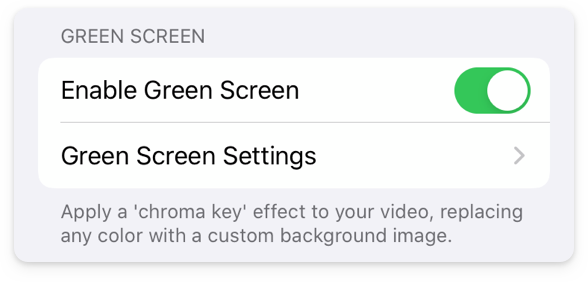
- Enable the
Enable Green Screenoption - Tap
Green Screen Settings
You can now begin to adjust the settings to get the most effective result. You should adjust the Key Color option so that it closely matches the colour of your backdrop or green screen. You can use the wand button to automatically select the most dominant colour from your video.
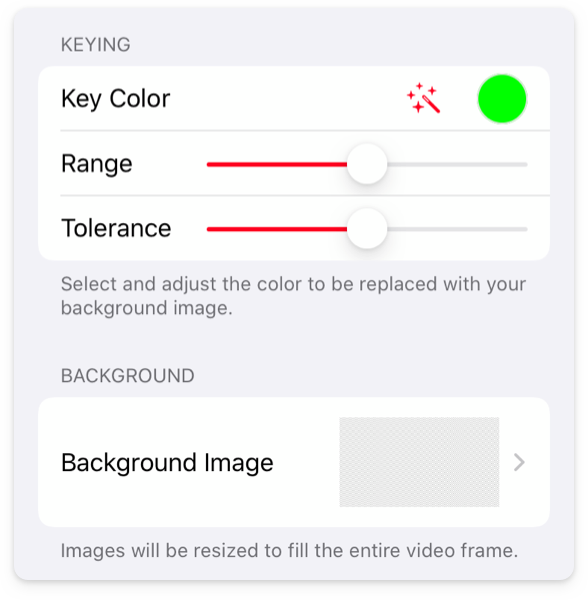
The Range and Tolerance sliders allow you to finely adjust how much of your selected key colour is removed/replaced in your video. You should experiment with these settings to get the best result.
If you need to, you can view the preview in full screen by tapping the full screen option in the preview video.
Lastly, tap the Background Image option to select an image from your Photos library to use as the background for your video. Your image will be resized to fill the background of your video. You may wish to crop your image beforehand to make sure you get the the correct framing.
