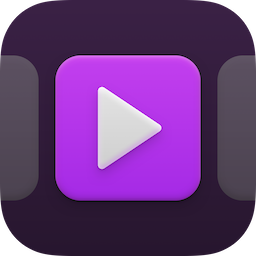You can easily import tracks into Soundboard Studio directly from your computer over USB.
Connect Your Device to Your Computer
To get started, use the appropriate USB cable to connect your iOS device to your computer.
If you’re using a computer with iTunes:
(If you’re using a Mac with macOS Catalina, see the instructions below this list.)
- Open iTunes on your Mac or PC.
- Connect your iPhone, iPad, or iPod touch to your computer using an appropriate USB cable.
- If you have Soundboard Studio open on your device, close the app.
- Click your device in iTunes.

- In the left sidebar, click
File Sharing.
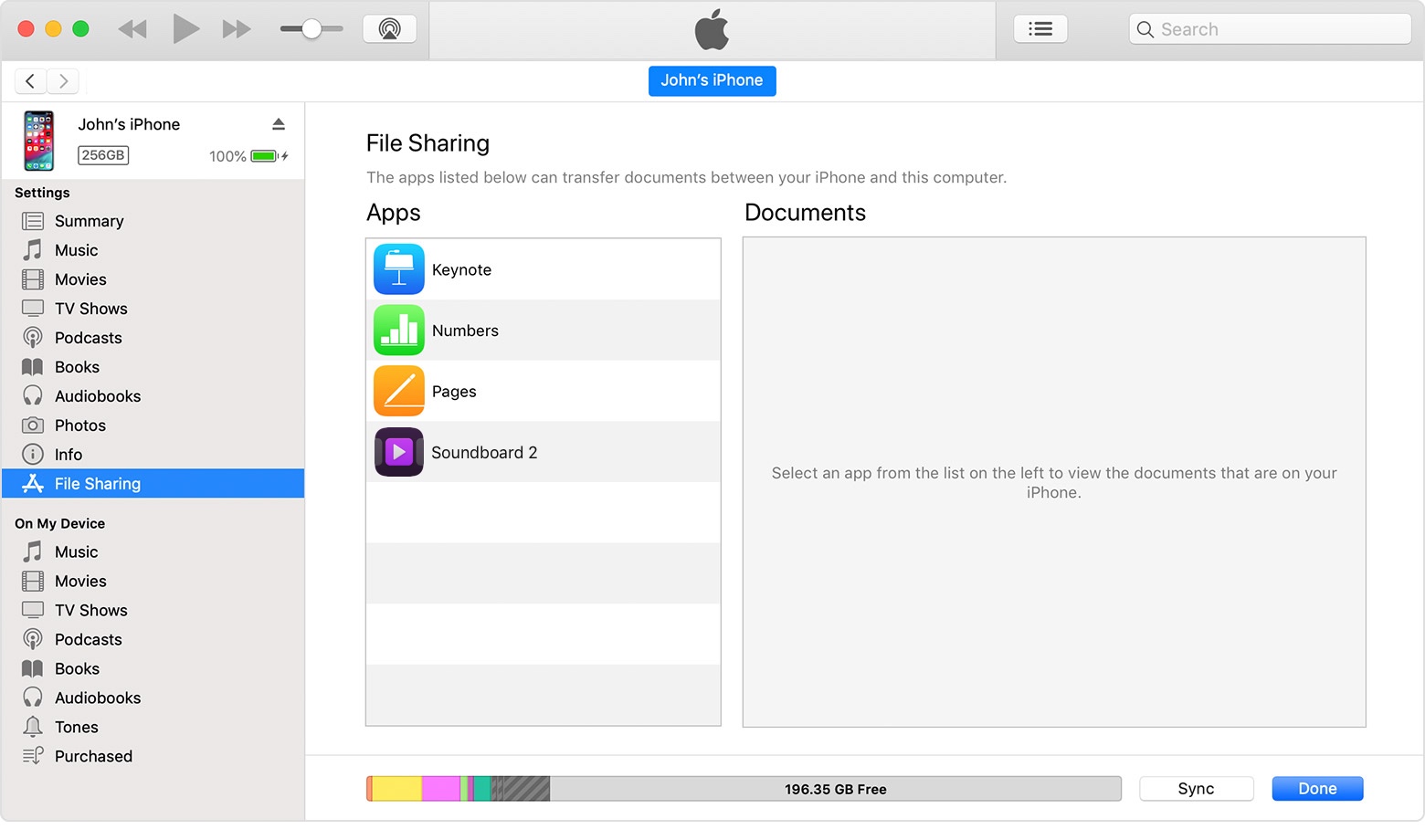
- Click
Soundboard 2from the list fo available apps - You will see all of the tracks that are currently stored inside of Soundboard Studio. Warning: do not modify or delete any of the files you see in this list, instead you should make any changes from inside the app on your device.
- Drag and drop any compatible audio files into this list and wait for them to copy to your device. If your audio files have the same file name as an existing file that’s already imported, you should not replace the file, instead change the file name of the track you are importing and try again.
- If you are finished copying your audio files, you may disconnect your device.
- Open Soundboard Studio on your device
- Tap the
+button at the top - Tap the
x from File Sharingoption, the number will represent how many tracks are being imported. - Your new tracks are now ready to use in Soundboard Studio.
For more help using this method, see the Apple Support document: Use iTunes to share files between your computer and your iOS or iPadOS device →
If you’re using a Mac with macOS Catalina:
- Open a Finder window.
- Connect your iPhone, iPad, or iPod touch to your computer using an appropriate USB cable.
- Select your device in the Finder. What to do if your computer doesn’t recognise your device →.
- Click the Files tab to see a list of apps that can share files.
- Click the triangle next Soundboard 2. You will see all of the tracks that are currently stored inside of Soundboard Studio. Warning: do not modify or delete any of the files you see in this list, instead you should make any changes from inside the app on your device.
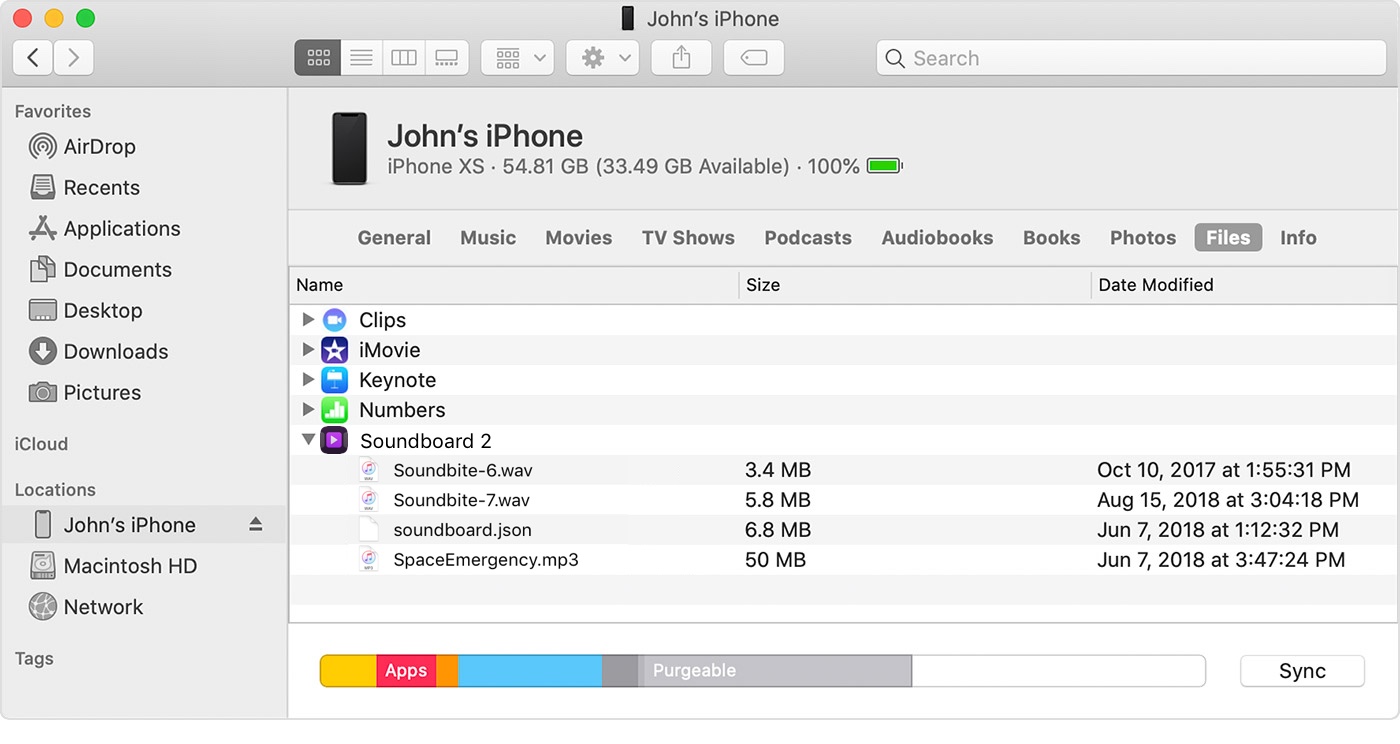
- Drag and drop any compatible audio files into this list and wait for them to copy to your device. If your audio files have the same file name as an existing file that’s already imported, you should not replace the file, instead change the file name of the track you are importing and try again.
- If you are finished copying your audio files, you may disconnect your device.
- Open Soundboard Studio on your device
- Tap the
+button at the top - Tap the
x from File Sharingoption, the number will represent how many tracks are being imported. - Your new tracks are now ready to use in Soundboard Studio.
For more help using this method, see the Apple Support document: Use the Finder to share files between your Mac and your iPhone, iPad, iPod touch →