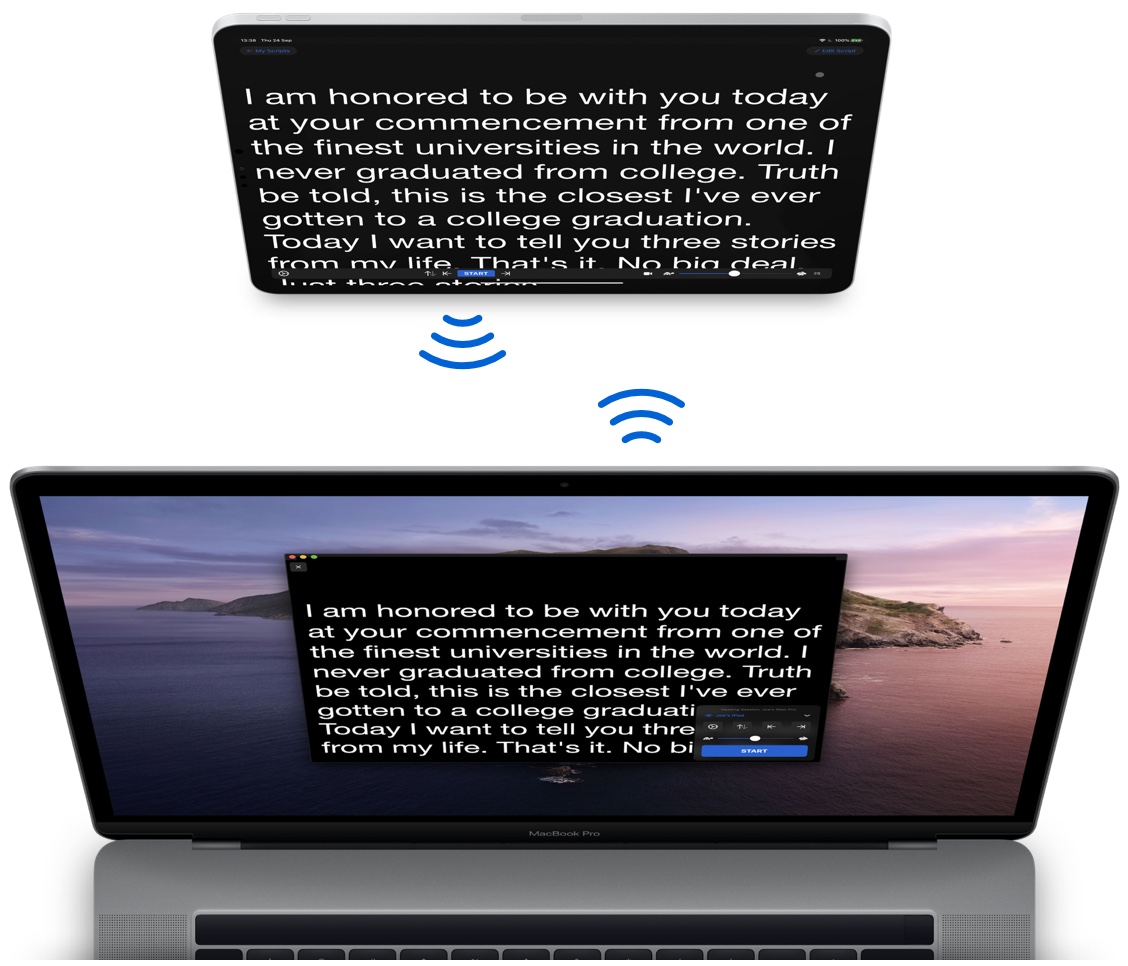
Important Note: Please update Teleprompter on your iOS device to version 3.8.5 or newer on all of your devices before continuing. For other control options, see compatible controllers → for more information.
To begin using a Mac to control the Teleprompter, you will need to have Teleprompter Premium installed on your Mac, you can install Teleprompter Premium from the Mac App Store here →. Alternatively, you can control the Teleprompter from your web browser over you local network with WiFi control →.
To start, host a session:
- Open Teleprompter Premium on your iOS device.
- Tap the wireless icon at the top of the My Scripts page.
- Go to
Nearby Devices. - Tap the
Host Sessionbutton. - This device is now hosting a session that other devices can join.
Join the session on your Mac:
- Open Teleprompter on your Mac.
- Click the
Remotebutton at the end of your list of scripts on the My Scripts page. - Click the
Join Sessionbutton. - Click the name of your device which hosted the session in the previous steps above.
- On your host device, tap
Accepton the message that appears.
Your devices are now connected in the same session, you may connect up to 7 devices to one host.
Start controlling the Teleprompter from your Mac:
- Select one of your iOS devices to be the main Teleprompter. Your Mac will monitor and control this main device.
- On this main Teleprompter device, open your script on this device like normal.
- On your Mac, make sure you still have the “Remote” window open. In the control panel in the corner, select the name of the device that you decided to use as your main Teleprompter device.
- You should see the preview of your main Teleprompter appear on your Mac. You will now be able to use the controls and scroll the script from your Mac.
If you also have other iOS devices connected, follow these extra steps:
- On your other connected iOS devices, tap the
Remotebutton at the end of your list of scripts on the My Scripts page. - In the control panel in the corner, select the name of the device that you decided to use as your main Teleprompter device.
- You should see the text from your main Teleprompter device appear.
Troubleshooting
If you’re unable to control a nearby device, or a device does not appear in the list of nearby devices, try the following solutions:
- Open the Settings app on your iOS device(s), then go to Privacy. Check that Teleprompter is allowed to use Bluetooth and your local network.
- Fully quit Teleprompter or Teleprompter Premium apps on all devices and your Mac and try again
- Check that Bluetooth is enabled on all of your devices and your Mac
- Restart your devices and your Mac
