To begin using nearby devices to control the Teleprompter, you will need to have Teleprompter or Teleprompter Premium installed each of your devices that you’d like to use, at least one device needs to have purchased the Premium upgrade in order to host the session.
To start, host a session:
- Open Teleprompter Premium on the device which has purchased the Premium upgrade. It doesn’t matter if you’d like to control this device or use this device as a controller, both options will still work.
- Tap the
Remotebutton at the end of your list of scripts on the My Scripts page. - Tap the
Host Sessionbutton. - This device is now hosting a session that other devices can join.
Join the session on your other devices:
- Open Teleprompter or Teleprompter Premium on your other device.
- Tap the
Remotebutton at the end of your list of scripts on the My Scripts page. - Tap the
Join Sessionbutton. - Tap the name of your device which hosted the session.
- On your host device, tap
Accepton the message that appears.
Your devices are now connected in the same session, you may connect up to 7 devices to one host.
Start controlling the Teleprompter (standard setup):
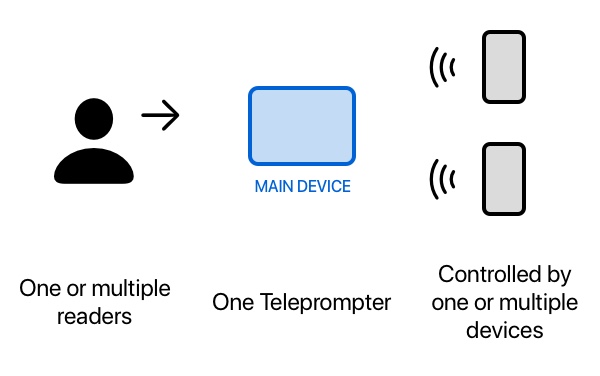
Most common setup: Monitor and control one main Teleprompter:
- Select one of your connected devices to be the main Teleprompter. Your other device(s) will monitor and control this main device.
- On your other device(s), tap the
Remotebutton at the end of your list of scripts on the My Scripts page. - At the top of the control panel, select the name of the device that you decided to use as your main Teleprompter device.
- On your main Teleprompter device, open your script on this device like normal.
- You should see the preview of your text appear on your controller device(s).
- Use the buttons or drag the script manually to remotely control the scrolling on your main device.
Start controlling the Teleprompter (alternative setup):
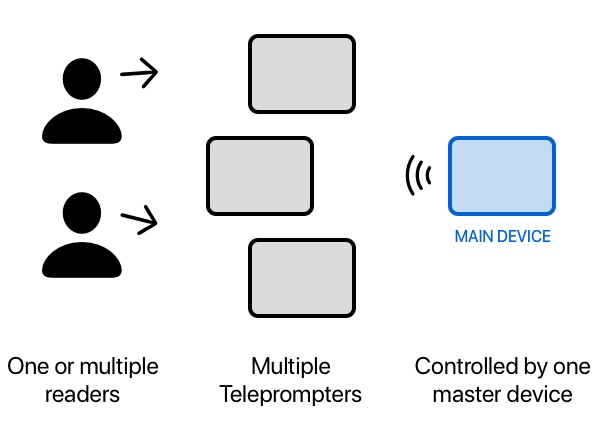
Alternative setup: Use one device to display the text on multiple nearby devices as ‘monitors’:
- Select one of your connected devices to be the main Teleprompter. Your other device(s) will act as monitors of this device.
- On your other device(s), tap the
Remotebutton at the end of your list of scripts on the My Scripts page. - At the top of the control panel, select the name of the device that you decided to use as your main Teleprompter device.
- At the top of the control panel, tap the down arrow to hide the main controls.
- On your main Teleprompter device, open your script on this device like normal.
- You should see the preview of your text appear on your other monitor device(s).
- Control the script like normal on your main device, your other monitor devices will display a real-time preview of the text on your main device.
Troubleshooting
If you’re unable to control a nearby device, or a device does not appear in the list of nearby devices, try the following solutions:
- Open the Settings app on your device, then go to Privacy. Check that Teleprompter is allowed to use Bluetooth and your local network.
- Fully quit Teleprompter or Teleprompter Premium apps on all devices and try again
- Check that Bluetooth is enabled on all of your devices
- Restart your devices
