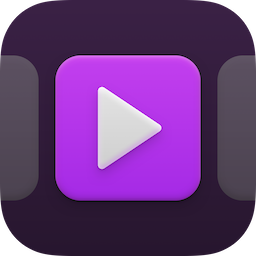Track Automations can trigger events based on the playback state of a track. Such as playing one track when another track ends.
Basic Overview
Any track can have Track Automations added to it. These are actions that are applied to other tracks that are triggered by the playback state of this track.
Track Automations are always owned by a track (the track that triggers the automation) and always applied to a different track (the track you want to automation to affect).
All Track Automations have a trigger event, an action to take, and a track to apply that action to.
Example Automations
- When Track 1 reaches its end, play track 2.
- When Voiceover 1 begins playing, adjust the volume of Background Music 1 to 20%.
- When Voiceover 1 reaches its end, adjust the volume of Background Music 1 to 100%.
Many more combinations are available.
[separator]
Triggers
A Track Automation’s trigger defines exactly when to take action. There are currently three options:
- Track Begins Playing
This Automation run whenever this track begins playing. - Track is Stopped
This Automation run whenever this track is manually stopped by you tapping on the track while it’s playing. This will not run if the track is stopped by the global stop button. This will not run when the track reaches its end. - Track Reaches End
This Automation run when this track reaches its end. This includes if you have trimmed this track’s end point.
[separator]
Actions
A Track Automation’s action defines what action to take. There are currently three options:
- Play Track
This will play any track on any board. - Stop Track
This will stop any track on any board if it is currently playing. - Change Track Volume
This will change the volume of any track on any board if it is currently playing.
[separator]
How to Create Track Automations
Track Automations are very easy to create. Automations must be added to the track that will trigger the action.
- Tap and hold on the track that you would like to add the automation to, to open the track settings.
- Tap
Automations. - Consider which trigger you would like to use, and tap
+ Add Automationbelow your chosen trigger. The trigger can be changed later if you change your mind. - Tap the
Actionfield to select which action you would like this Automation to perform. - Tap
Select Trackto find the track you would like this action to be performed on. - Your Automation has now been created. Tap
Backto go back to the list of Automations for this track
[separator]
How to Edit or Delete Track Automations
Track Automations are very easy to edit and delete:
- Tap and hold on the track which has the Automation you would like to edit or delete.
- Tap
Automations. - Tap the Automation you would like to edit or delete
- Make any changes to the Automation, or tap the delete icon at the top to delete it. Deleting an Automation cannot be undone
- Tap
Backto go back to the list of Automations for this track